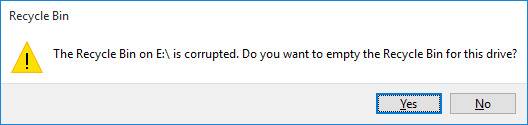
Each drive on Windows has a hidden and protected system folder called as $Recycle.bin. If you use the Unhide option from the Folder Options, you will be able to see this folder. you have to repair or reset it when your Recycle Bin gets corrupted.fix corrupt recycle bin
This section gives two solutions to fix corrupted Recycle Bin in Windows. After the fix, you can recover the files that were lost from the recycle bin.
Step 1: Fix & repair corrupted recycle bin in Windows
Method 1: Fix corrupt Recycle Bin using CMD
1. Go to Start > Click All Programs > Accessories;
2. Right-click Command Prompt > Select "run cmd as administrator".
3. Type: ”rd /s /q C:\$Recycle.bin” and hit ”Enter”.(If you are not sure which disk's recycle bin is corrupted , you can Fix & repair each drive recycle bin with this command.)
4. Reboot computer and then you can reuse the Recycle Bin again.
If this doesn't work, open cmd window again and type: ”sfc / scannow > Enter”. System File Checker will check and fix the problem for you.
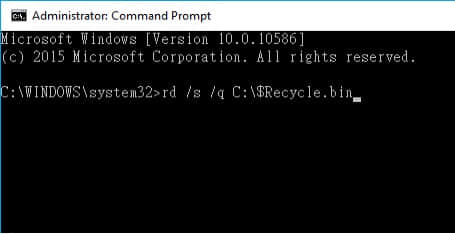
Method 2: Repair corrupted Recycle Bin in Windows Explorer
Resetting is an easier way to fix “The Recycle Bin is corrupted” issue in Windows. Since the Recycle Bin folder $Recycle.bin is not visible by default, we should unhide it first before fixing the corruption. Let’s see the entire process.
1. Click Start button and choose Control Panel where you should select ”Appearance and Personalization”.
2. Choose ”Folder Options” and select “View” tab from the popped-up window.
3. Under ”Advanced Settings”, select ”Show hidden files and folders” and uncheck ”Hide protected operating system files (Recommended)”. Then click “OK” button.
4. Open the system partition which is usually drive (C:) and find ”$Recycle.bin” folder.
5. Right-click ”$Recycle.bin” and select “Delete”. Click Yes when you prompted whether to delete it permanently.
6. On the Delete File window, select “Do this for all current items” and click “Yes”.
7. Restart computer when $Recycle.bin is deleted successfully. Then you can check if the Recycle Bin is fixed.
Deleting the Recycle Bin folder does not affect system performance, as Windows will automatically create a new $Recycle.bin folder which is no longer corrupted.
How to recover files from corrupted Recycle Bin?
When Windows Recycle Bin gets corrupted, you may not be able to restore deleted files from Recycle Bin. However, you can use Bitwar Data Recovery to recover files from corrupted Recycle Bin. It can Recover lost or deleted files, photos, audio, music, emails from Recycle Bin. Let’s have a look the process of recovering deleted files with Bitwar Data Recovery.
free download the powerful data recovery software below and install it on a external device or the partition which you do not want to recover data. Then follow the step-by-step guide to recover.
Step by Step guide to Recover Data from corrupted Recycle Bin
Step 1. select the partition
When Bitwar Data Recovery is installed, Launch the program. select the partition where you want to recover data and click "Next".
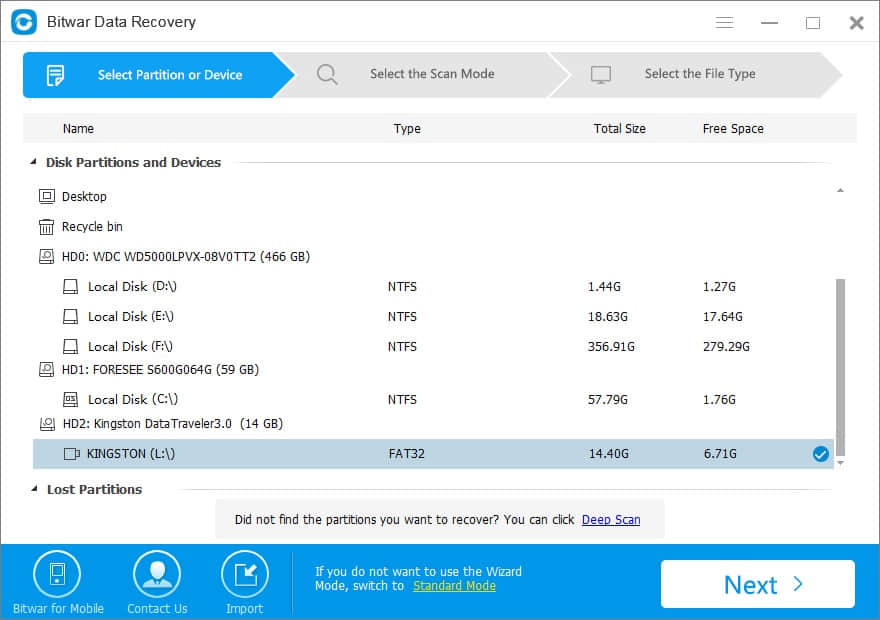
Step 2: Select the Scan Mode
Select “Quick Scan” if you want to Recover Data from corrupted Recycle Bin,then click on the "Next" button.
If previous scan couldn’t worked to find lost files,try deep scan.
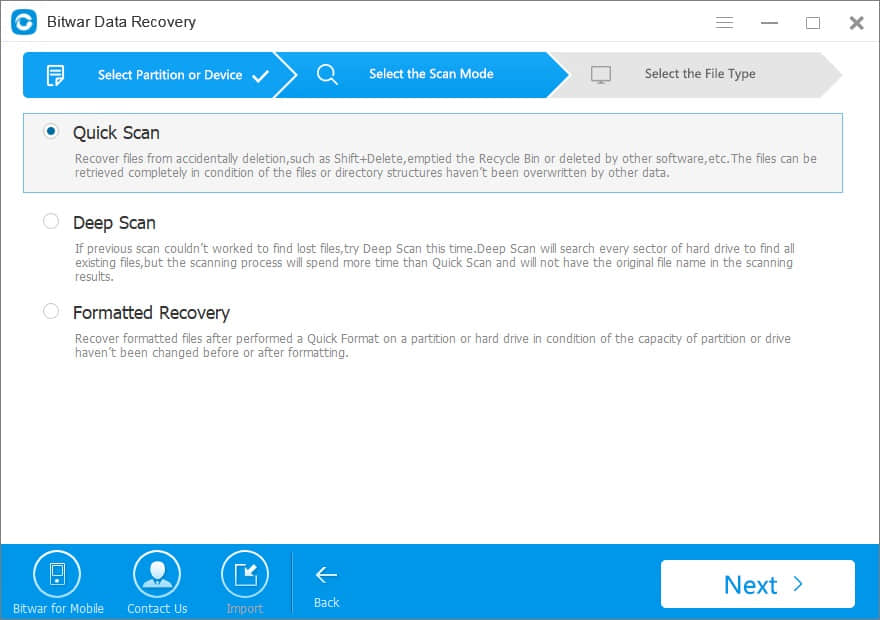
Select the file types on this page. Bitwar Data Recovery can recover
all types of files. If you don’t know the types of files or you want to
recover all types, choose “Select All Types” and click “Next” to
start scanning.
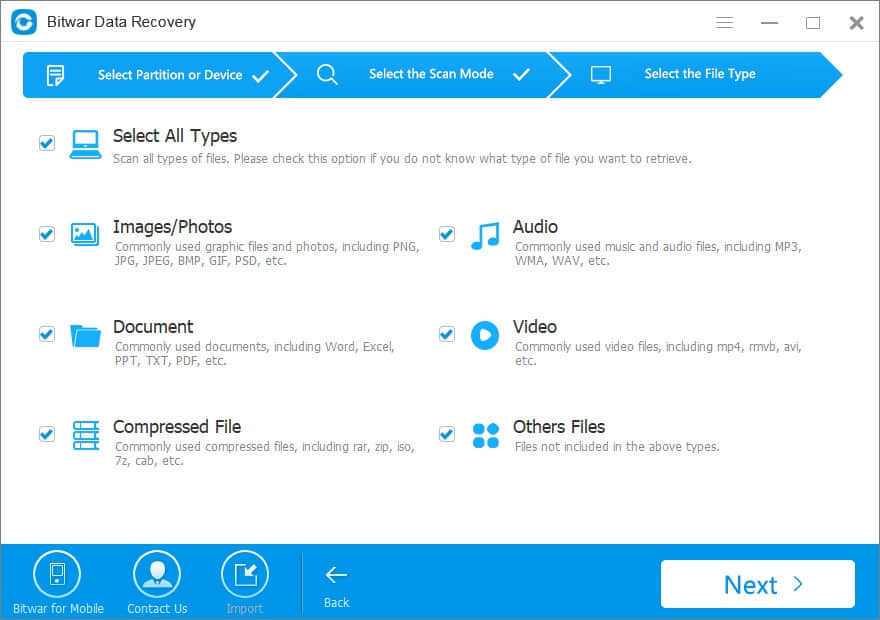
Step 3: preview and recover the data
The quick scan will scan quickly. While scanning, you can pause and stop the scanning processes to preview the find data you scanned out. After the scan, you can preview all the listed recoverable files. Bitwar Data Recovery allows to preview specific recoverable files to make a selective recovery. After the preview or file filtering, you can target the tracked files and click the "Recover" button to get them back.
Caution: :DO NOT save the files into the Partition where your recover data from.
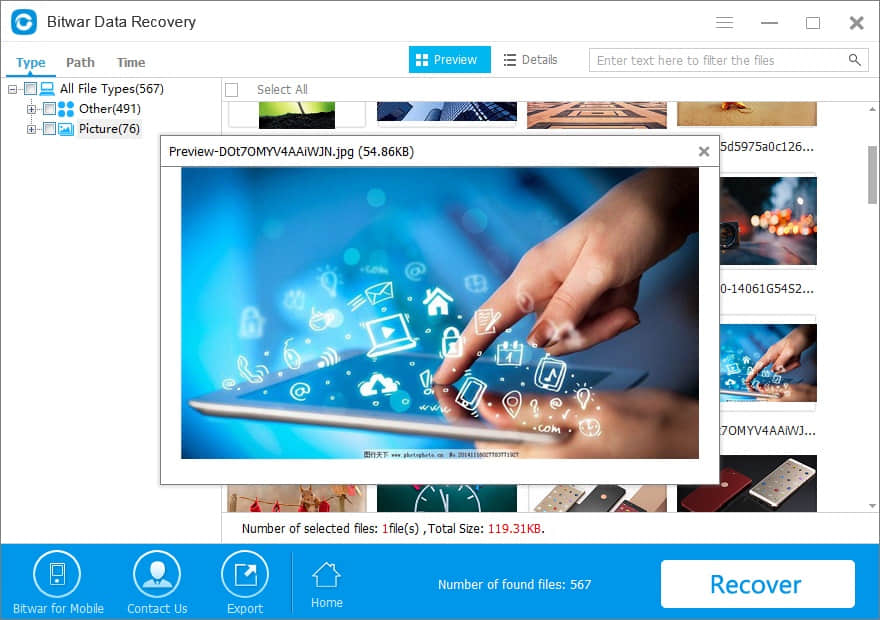
When you followed the steps listed above, the lost file has been successfully recovered from the corrupted recycle bin.


没有评论:
发表评论